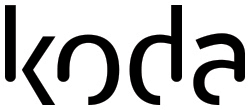Керування файлами на сайті
Для розміщення на сайті файлів (наприклад, зображень, прайс-листів, технічної документації та ін) необхідно їх попередньо викласти (зберегти) на сервер. Цим цілям служить файловий менеджер.

На кліку правої кнопки миші в лівій панелі «Файлового менеджера» можна:
• створювати папки для зберігання документів подібного типу;
• перейменовувати та видаляти каталоги
• задавати поточний каталог – тобто той, за яким будуть значитися файли текстовим редактором
У нижній частині лівої панелі «Файлового менеджера» розміщено модуль завантаження файлів на сервер. Натиснувши кнопку «Огляд» слід вибрати необхідний файл, а потім натиснути кнопку «Завантажити». Після завантаження файл з'явиться в правій панелі «Файлового менеджера».
Після того, як файли завантажені на сервер по кліку правої кнопки миші в правій панелі «Файлового менеджера» можна:
• завантажувати файли
• видаляти їх
• перейменовувати
• переглядати
• копіювати посилання на файл у буфер обміну
• дивитися властивості
• і т.д.
Після того, як ви завантажили файл зі свого комп'ютера на сервер, і він відобразився в правій панелі «Файлового менеджера», можете повернутися в режим редагування текстових сторінок і залежно від типу файлу:
1) для зображень - вставити зображення на сторінку сайту, вибравши його зі списку розміщених на сервері
2) для документів – вставити посилання на файл для завантаження. Для цього виділіть мишкою фрагмент тексту, який буде слугувати посиланням на файл (наприклад, "Завантажити прайс-лист") та натисніть на іконку «Вставити посилання». У адресний рядок додайте посилання на файл. Щоб не помилитися в назві адреси, слід у файловому менеджері клікнути правою кнопкою миші на ім'я потрібного файлу, натиснути пункт випадаючого списку «copy to clipboard», а потім вставити отримане посилання в адресний рядок (Ctrl-V).

На кліку правої кнопки миші в лівій панелі «Файлового менеджера» можна:
• створювати папки для зберігання документів подібного типу;
• перейменовувати та видаляти каталоги
• задавати поточний каталог – тобто той, за яким будуть значитися файли текстовим редактором
У нижній частині лівої панелі «Файлового менеджера» розміщено модуль завантаження файлів на сервер. Натиснувши кнопку «Огляд» слід вибрати необхідний файл, а потім натиснути кнопку «Завантажити». Після завантаження файл з'явиться в правій панелі «Файлового менеджера».
Після того, як файли завантажені на сервер по кліку правої кнопки миші в правій панелі «Файлового менеджера» можна:
• завантажувати файли
• видаляти їх
• перейменовувати
• переглядати
• копіювати посилання на файл у буфер обміну
• дивитися властивості
• і т.д.
Після того, як ви завантажили файл зі свого комп'ютера на сервер, і він відобразився в правій панелі «Файлового менеджера», можете повернутися в режим редагування текстових сторінок і залежно від типу файлу:
1) для зображень - вставити зображення на сторінку сайту, вибравши його зі списку розміщених на сервері
2) для документів – вставити посилання на файл для завантаження. Для цього виділіть мишкою фрагмент тексту, який буде слугувати посиланням на файл (наприклад, "Завантажити прайс-лист") та натисніть на іконку «Вставити посилання». У адресний рядок додайте посилання на файл. Щоб не помилитися в назві адреси, слід у файловому менеджері клікнути правою кнопкою миші на ім'я потрібного файлу, натиснути пункт випадаючого списку «copy to clipboard», а потім вставити отримане посилання в адресний рядок (Ctrl-V).